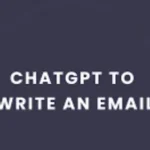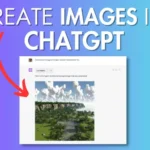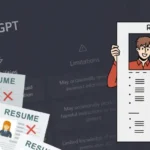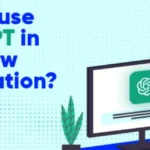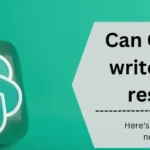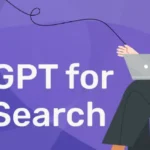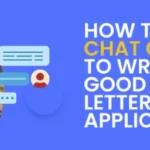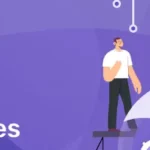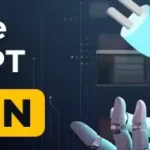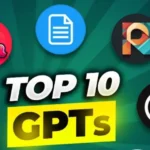Do you want to learn how great image editing is done with the Image Editor ChatGPT Plugin? This guide explores the seamless integration of OpenAI’s ChatGPT with the potent Image Editor, which helps you effortlessly refine and edit images within your chat.
You can explore AI-powered image editing enhancements such as resizing, cropping, blurring, etc. It helps you whether you are working with local files or cloud-hosted images. Follow our Stepwise guide to navigate and master the capabilities of the Image Editor plugin in ChatGPT.
In this article, we’ll cover everything you need to know about using the Image Editor ChatGPT Plugin for image editing including learning how to install the plugin, exploring its functionalities, and troubleshooting if needed.
Table of Contents
What Is An Image Editor ChatGPT Plugin?
The Image Editor ChatGPT plugin is a multifunctional tool that empowers users to edit images seamlessly within the chat interface. It provides diverse features such as cropping, resizing, rotating, applying filters, and adjusting brightness, contrast, and saturation.
Users can also add text, draw, and effortlessly remove image backgrounds. The plugin prioritizes user-friendliness, ensuring a straightforward experience and eliminating the requirement for advanced image editing expertise.
What Are The Uses Of Image Editor ChatGPT Plugin?

The Image Editor ChatGPT Plugin significantly boosts ChatGPT’s functionality by seamlessly using image editing features. This plugin facilitates a range of editing operations for the users to enhance and edit their images perfectly and effectively.
Benefits of Image Editor ChatGPT Plugin
- Effortless Photo Upload: Easily upload your photos to the plugin for convenient editing using its embedded features.
- Precise Photo Resizing: Resize images to specific dimensions effortlessly. Specify the desired dimensions, whether increasing or decreasing in size, and let the plugin handle the resizing process.
- Custom Crop Dimensions: Tailor your images by cropping them to specific dimensions. Focus on desired areas or eliminate unwanted portions by defining exact measurements for a personalized crop.
- Artistic Blur Effects: Add a blur effect to your images with ease. Whether aiming for a soft focus or concealing specific details, the plugin offers the tools to achieve the desired blur effect.
- Angle-Specific Photo Rotation: Rotate images precisely by specifying the desired angle. The plugin seamlessly applies the rotation, allowing you to achieve the perfect orientation.
- Integrated Editing Operations: Combine multiple editing operations seamlessly. Resize, crop, blur, and rotate images in one go, streamlining your editing workflow for a comprehensive result.
The Image Editor ChatGPT Plugin enhances the ChatGPT experience by seamlessly integrating image editing capabilities.
You can upload, resize, crop, blur, rotate, and combine various editing operations effortlessly for a comprehensive and efficient editing process.
How Do I Use The Image Editor ChatGPT Plugin?
If you are searching for guidance on how to use the Image Editor ChatGPT Plugin, you are in the right section. Follow the stepwise guide given below:
Step 1: Access the ChatGPT website and log in to your account.
Step 2: Ensure that ChatGPT plugins are enabled in your account settings.
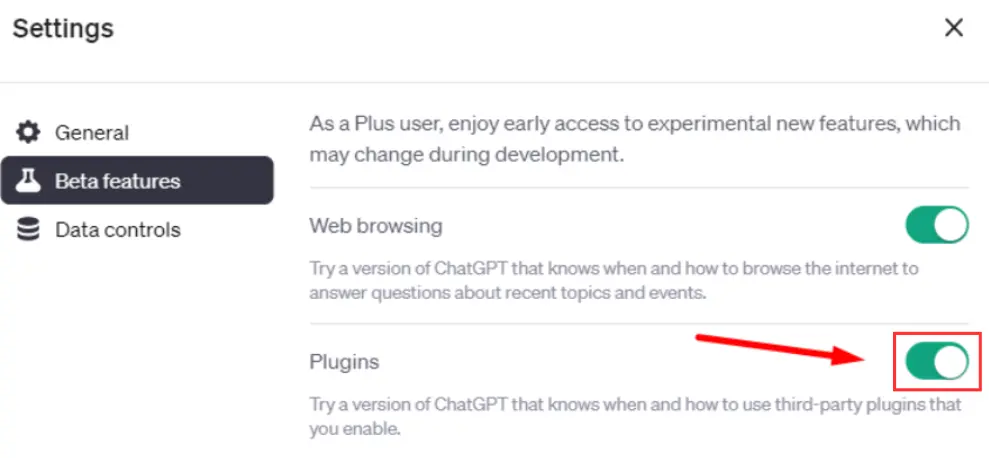
Step 3: Choose the GPT-4 model from the model selector.

Step 4: Click on the ChatGPT plugin icon and navigate to the Plugin store.
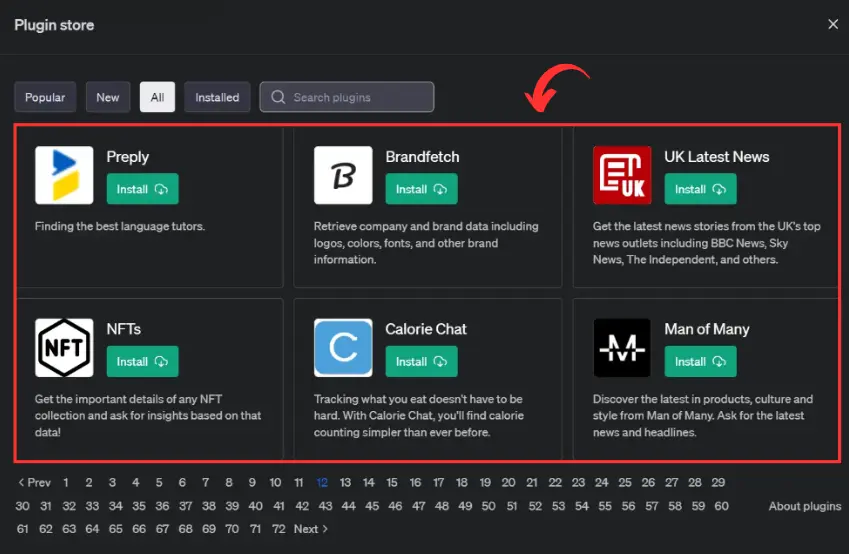
Step 5: Search for the Image Editor ChatGPT Plugin and click ‘Install’ to add it to your account.
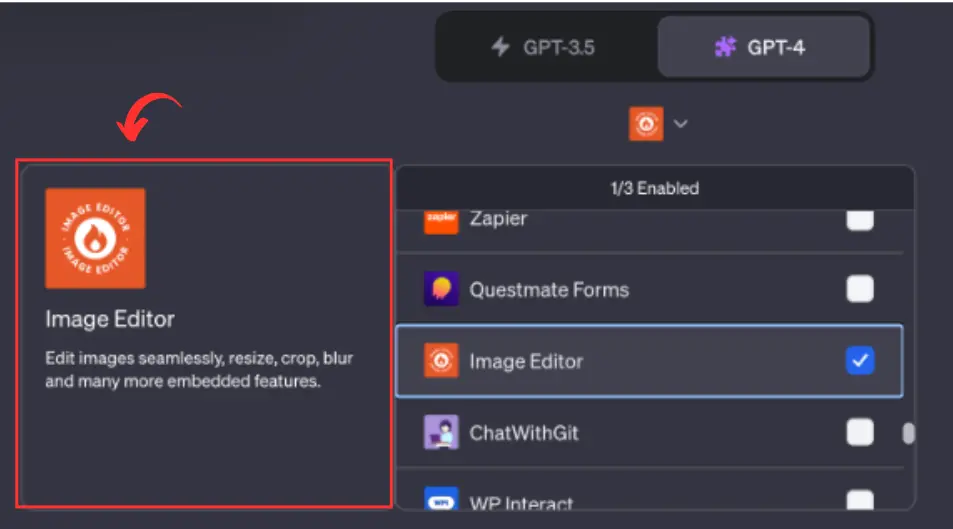
Step 6: Remember that to use the Image Editor plugin, you must use the GPT-4 model and enable the plugin (up to three plugins can be enabled simultaneously).
That’s it. To activate the Image Editor ChatGPT Plugin, you need to use a prompt designed for the plugin within the Image Editor.
Tip: If you need to become more familiar with the specific prompts, you can refer to the plugin documentation for further guidance.
How Do You Solve The Image Editor ChatGPT Plugin Not Installing?
If you’re encountering issues with installing the Image Editor ChatGPT Plugin, follow these troubleshooting steps:
Step 1: Ensure you’ve upgraded to a GPT Plus subscription, as plugins are exclusive to Plus subscribers.
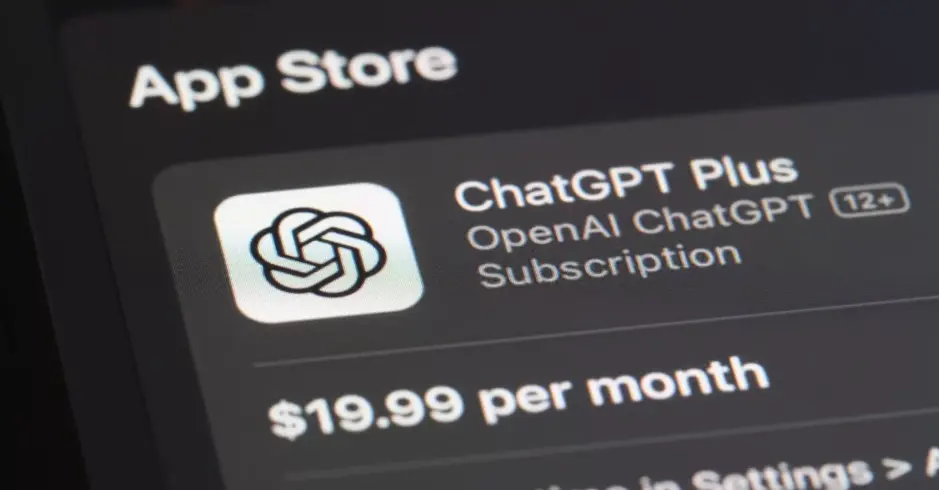
Step 2: Confirm that ChatGPT plugins are enabled in your account settings.
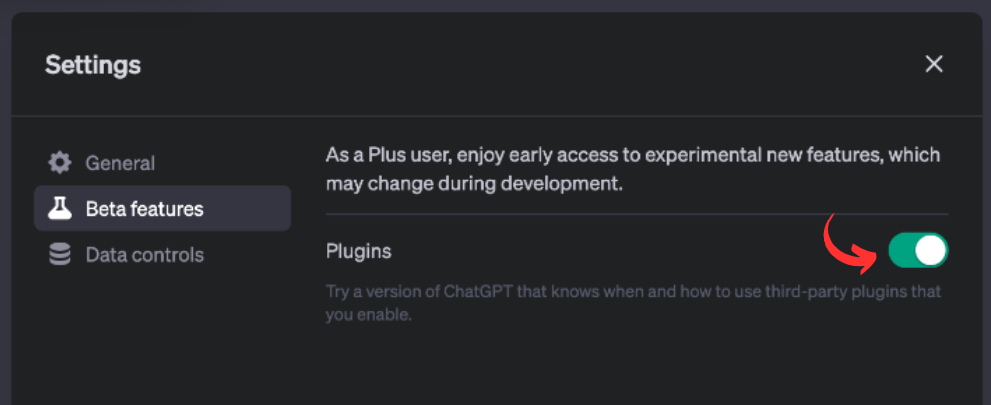
Step 3: If the Image Editor plugin isn’t available in the store, it might be temporarily unavailable due to technical issues.
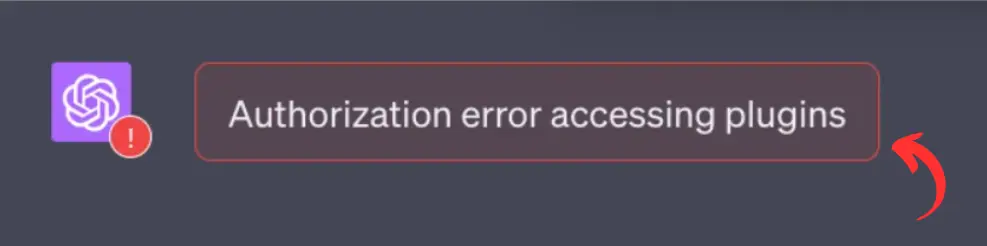
If you’ve installed the plugin, but it’s not generating the expected responses, refer to the following section for further assistance.
Image Editor ChatGPT Plugin Not Working? Here’s The Solution
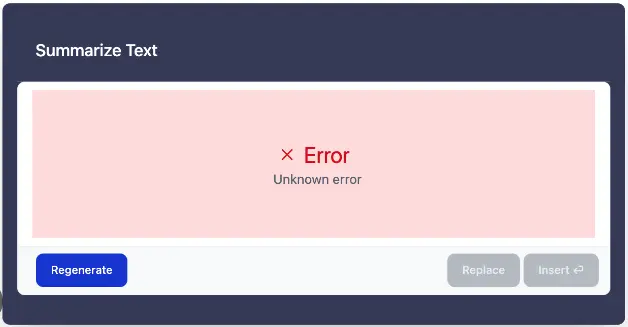
If you’re experiencing issues with the Image Editor ChatGPT Plugin or encountering error messages instead of desired responses, here are troubleshooting steps to address the problems.
Method 1: Click on the ‘Regenerate response’ Button
Click the ‘Regenerate response’ button to address issues with the ChatGPT plugin, bearing in mind its beta status may lead to occasional technical glitches.
Despite potential bugs, you can use the ‘Regenerate response’ feature, which often proves effective in resolving errors.
Method 2: Check If You Have Selected the ChatGPT Plugin Mode
Make sure you’ve activated the ChatGPT Plugin mode after installing the Image Editor ChatGPT Plugin. You can’t use browsing mode and plugin mode at the same time.
Ensure you’re in Plugin mode to utilize the features of the Image Editor ChatGPT Plugin fully.
Method 3: Make Sure You Have Enabled the Image Editor ChatGPT Plugin
Ensure that the Image Editor ChatGPT Plugin is activated. Once in plugin mode, confirm that the ChatGPT plugin is also enabled.
Note that a maximum of three ChatGPT plugins can be active concurrently. Be mindful of this limitation while managing your plugin settings.
Method 4: Image Editor ChatGPT Plugin Providing Undesirable Output
If the Image Editor ChatGPT Plugin isn’t generating the desired output, seek guidance directly from ChatGPT.
Interact with the GPT-4 model to inquire about strategies for obtaining better responses from the Image Editor ChatGPT Plugin.
Method 5: Check Other Reasons for ChatGPT Issues
Explore the possibility that the problem might not be specific to the Image Editor ChatGPT Plugin but could be related to general ChatGPT technical issues.
As a diagnostic step, test ChatGPT without the plugin mode enabled. If ChatGPT is unresponsive even without the plugin mode, the bug might not be linked to the Image Editor ChatGPT Plugin.
That’s it. While using these troubleshooting steps, keep in mind the evolving nature of the ChatGPT plugin as a beta feature. Bugs and technical hitches are expected, and engaging with the ‘Regenerate response’ button can often resolve many issues.
Additionally, maintaining awareness of the mode selection and plugin activation and seeking guidance directly from ChatGPT can contribute to a smoother experience with the Image Editor ChatGPT Plugin.
If problems persist, staying informed about updates and improvements to the ChatGPT ecosystem is crucial for a more seamless user experience.
How Do I Uninstall Image Editor ChatGPT Plugin?
If you want to uninstall the Image Editor ChatGPT Plugin, follow the steps given below:
Step 1: Firstly, Open ChatGPT on your browser and log in to your account.
Step 2: Choose the GPT-4 model in the model selector.
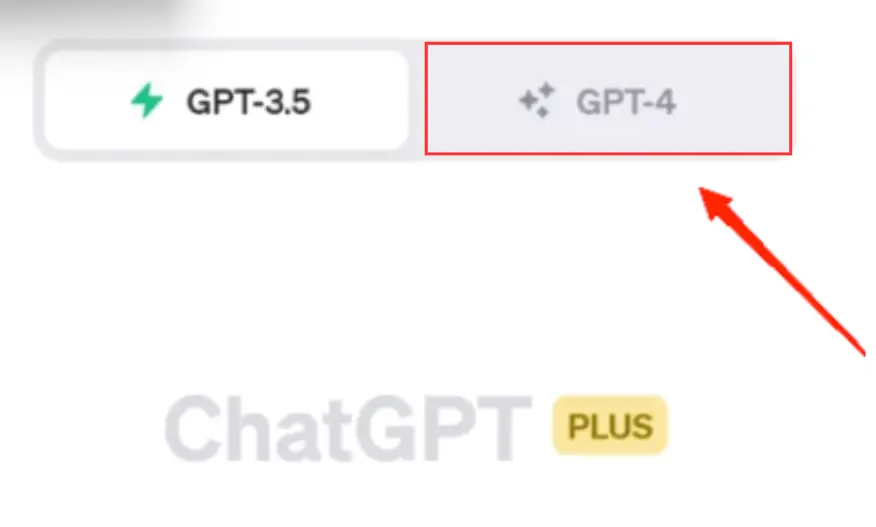
Step 3: Click on the ChatGPT plugin icon.
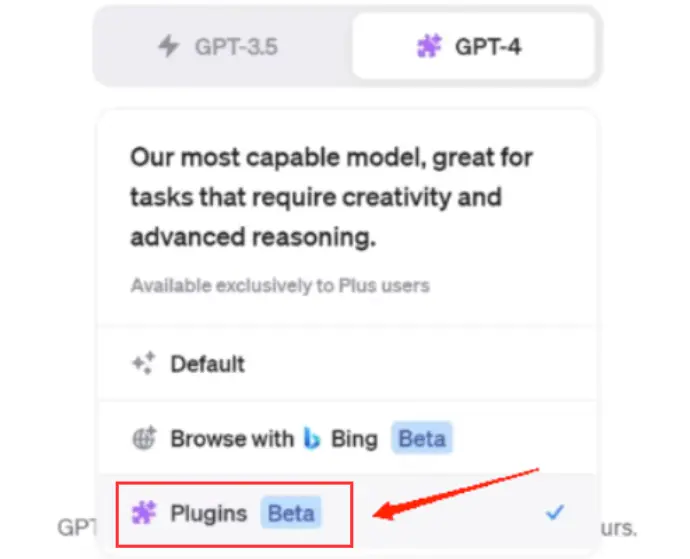
Step 4: Access the Plugin store.
Step 5: Locate the Image Editor ChatGPT Plugin.
Step 6: Select ‘Uninstall’ to delete the Image Editor ChatGPT Plugin.
How Do You Enhance The Image Editor ChatGPT?
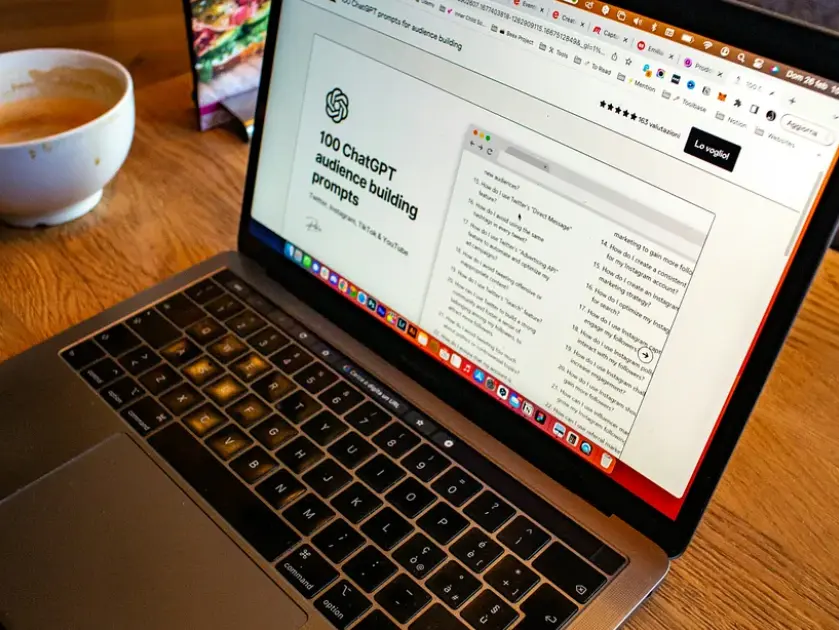
The Image Editor plugin offers a range of features for efficient image editing. Here are some essential things that can help you enhance the image editor ChatGPT:
- Optimize your images for the web by using commands like “Resize image to 1200×630,” ensuring quicker load times and an enhanced user experience on social media.
- Achieve precise cropping with the “Crop the image” command, eliminating unnecessary background to focus on the main subject. This is particularly beneficial for product images or profile pictures.
- Create thumbnails easily with the “Create thumbnail” command, resizing and cropping images for video previews, gallery displays, or icons.
- Protect sensitive information by using the “Blur feature” to obscure details like faces, license plates, or text within an image.
- Streamline your workflow with bulk edits by sending multiple requests to the Image Editor plugin for similar adjustments across multiple images.
That’s it. Once you’re satisfied with the edits, open the image in a new tab and download it. These commands along with some others will help you to unleash the full potential of the Image Editor plugin with ChatGPT.
Image Editor Plugin (FAQ)
How do I activate plugins on ChatGPT?
Visit chat.openai.com, make sure you’re using GPT-4, and go to your ChatGPT settings. Enable “Plugins” under “Beta Features.”
What types of image files does the Image Editor plugin work with?
The Image Editor plugin is compatible with various formats, including PNG files. Ensure your image is in a supported format for editing.
Is it possible to edit multiple images simultaneously using the Image Editor plugin on ChatGPT?
Certainly! You can automate the editing process for a series of images by submitting multiple requests to the Image Editor plugin.

Ankush Thakur is a part of the core team of writers at AIAncestor. He is highly passionate about staying updated with the latest technological advancements. Ankush is pursuing a bachelor’s degree in Computer Application (BCA) and working with AIAncestor as a technical content writer.